Aeon Color Help
Your swiss knife of color theory! Return Home.
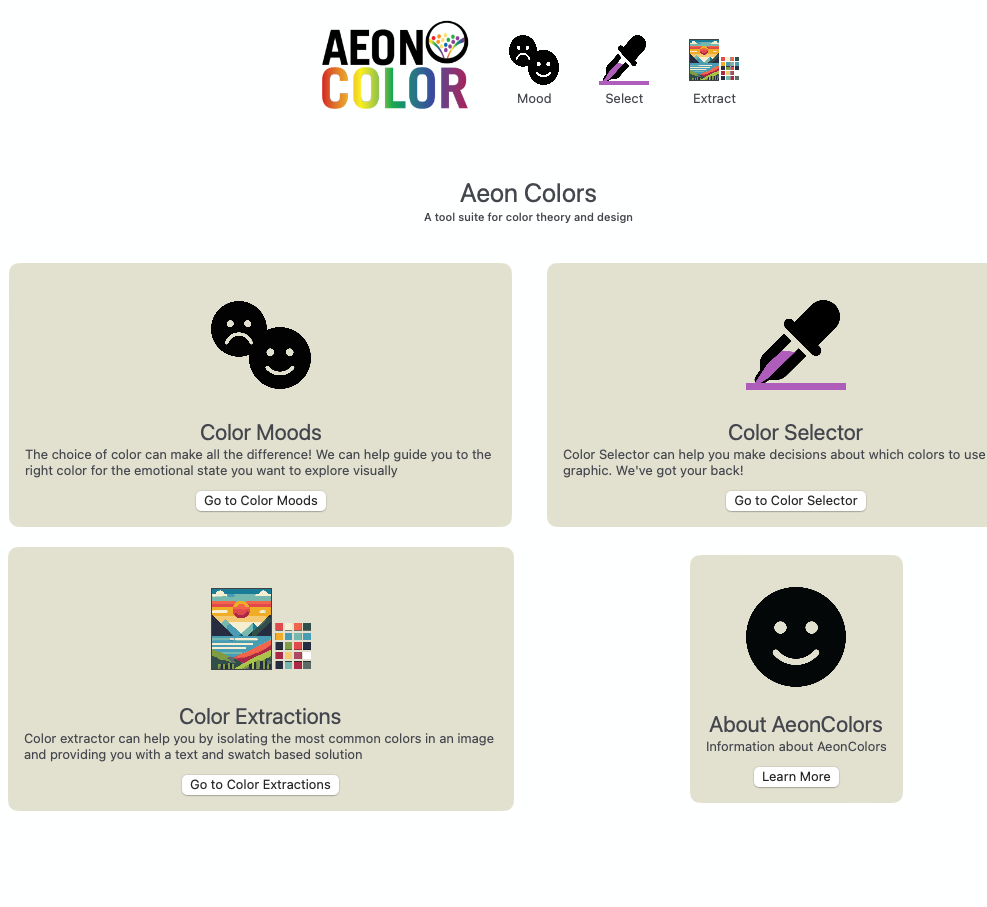
Main Screen
You can explore color theory in real time in a native macOS application. When you open the app, it will open to the main screen.
Main Screen Options
Aeon Color has three main sections, plus and about and probably the help button you got here from. Color Moods, Color Selector, and Color Extractions. Let's start with moods. Click the Go to Color Moods button.
Color Moods
In the color moods section, you can review a series of color sets that are curated by mood. This is an expanding list.
Color Selector
In the color selector, you can explore HEX colors in real time, get data about the current selected color quickly, switch colors, and you have all the power of the copy feature as well. You can also save a PDF report of the color detail.
Color Extractions
Color Extractions is a tool that extracts the most common colors in an image, or folder of images, and provides the result of a backup png, a processed png with blur (if blur used), a text file with all the HEX colors in it so you can easily use them, and a png made of swatches from those hex colors for easy inclusion in graphic design apps.
Color Moods
Press Command + 2 or click on the Mood icon to open the moods section
-
Press the Surprise Me Button for a fun, random HEX color
-
Click on the Name of any color Mood to see its definition and a list of
Color Groups have three colors in them
Click on the icon to copy the "#hexvalue" of that color into your macOS clipboard and use it anywhere
-
Click the Export PDF Icon to save a PDF of this Color Set
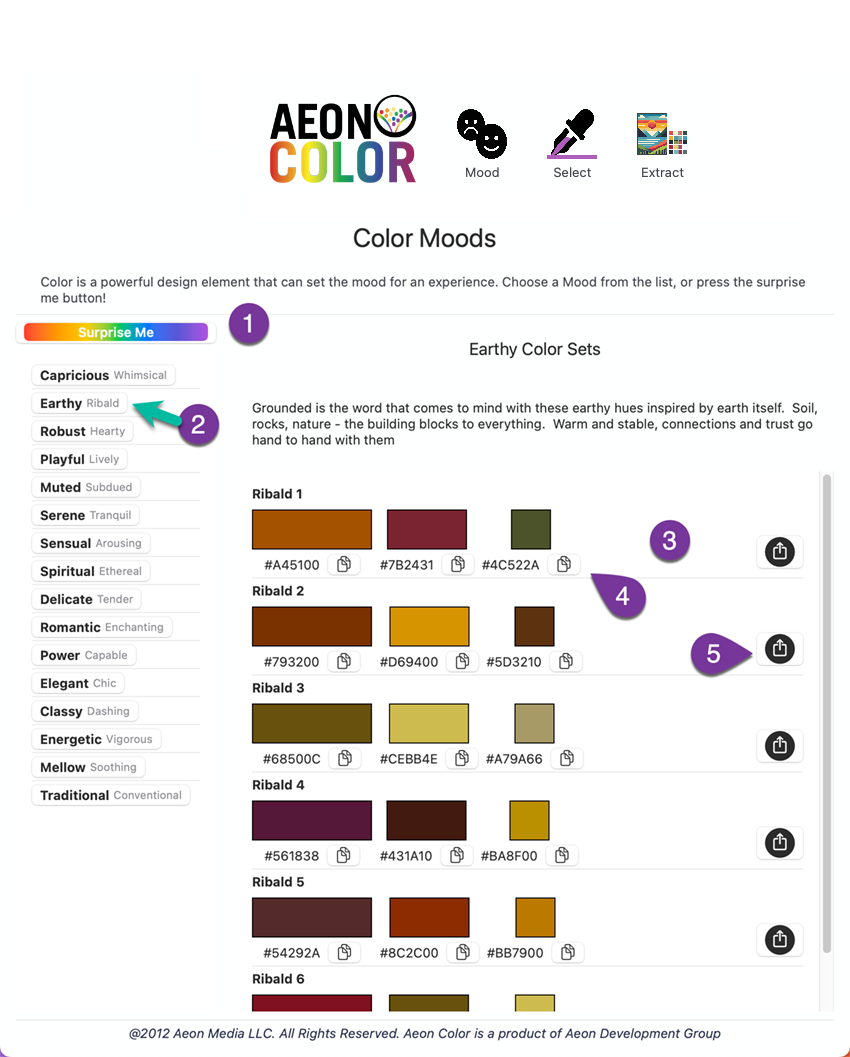
Dialog Box: Color Sets PDFs
After Step 5, You will be prompted by a save dialog
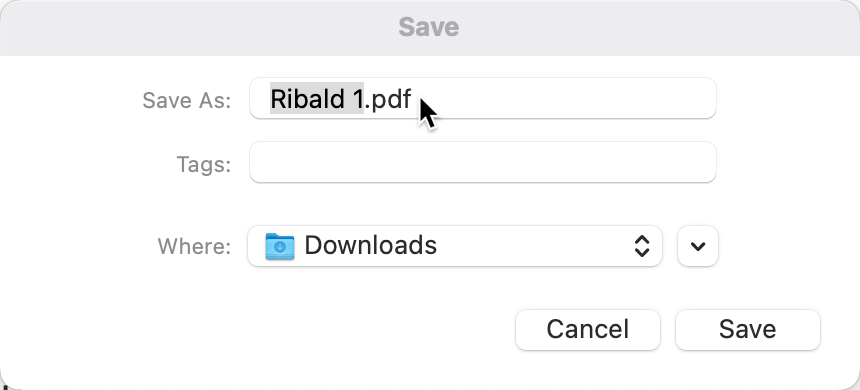
Choose the location, change the name if needed, and click save
Your exported PDF
The resultant PDF for color sets contains all three color set HEX values, a swatch, and a pie chart
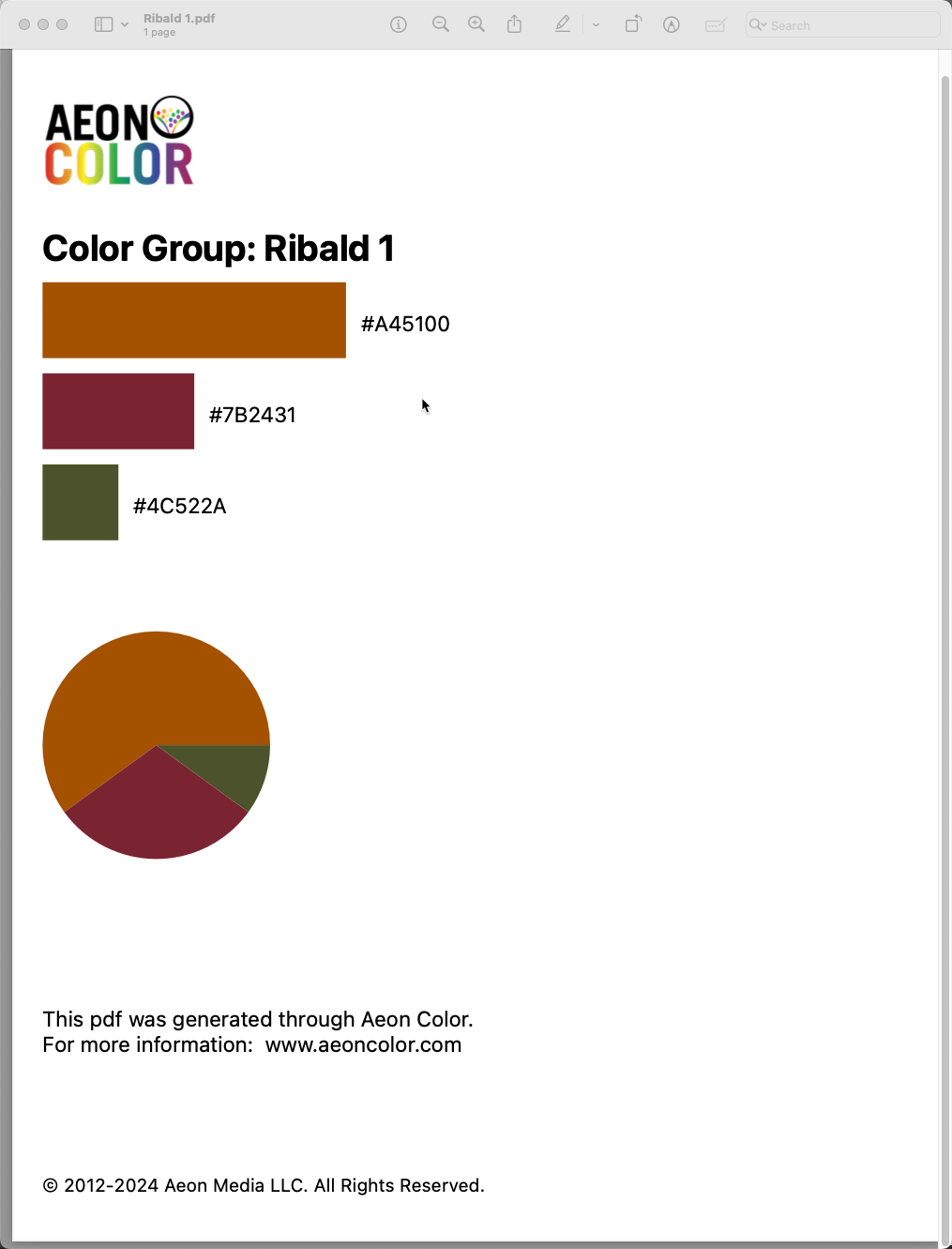
Color Selections
Press Command + 3 or click on the Select icon to open the Selector section
Press the swatch next to PICK A COLOR and use apple's built in color picker to choose a color visually, or...
type or paste directly into the hex field, making sure to include the # symbol
Copy the current HEX Color into the system clipboard
Click on the surprise me button for a random color
Save a PDF of this color detail
Click on any color swatch to make it the main HEX Color
Click the copy icon next to any color swatch to copy it into the clipboard
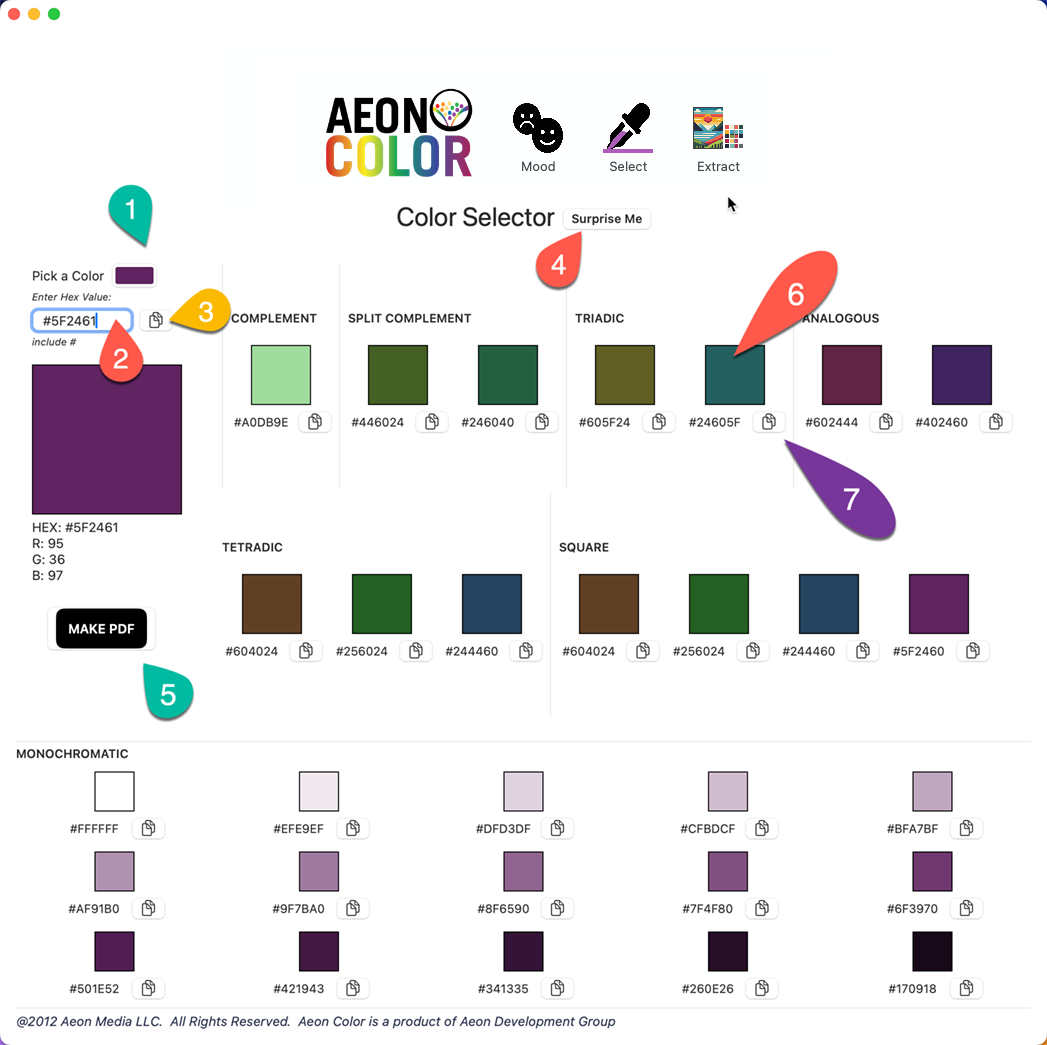
Dialog Box: Color Sets PDFs
After Step 5, You will be prompted by a save dialog
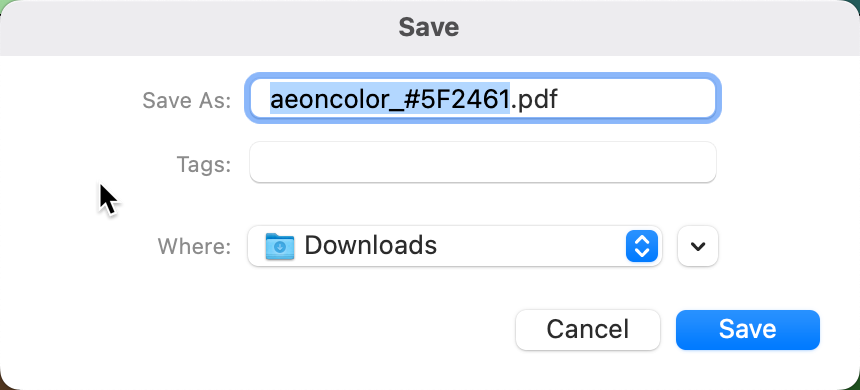
Choose the location, change the name if needed, and click save
Your exported PDF
The resultant PDF for color detail contains all the data available in the selector area.
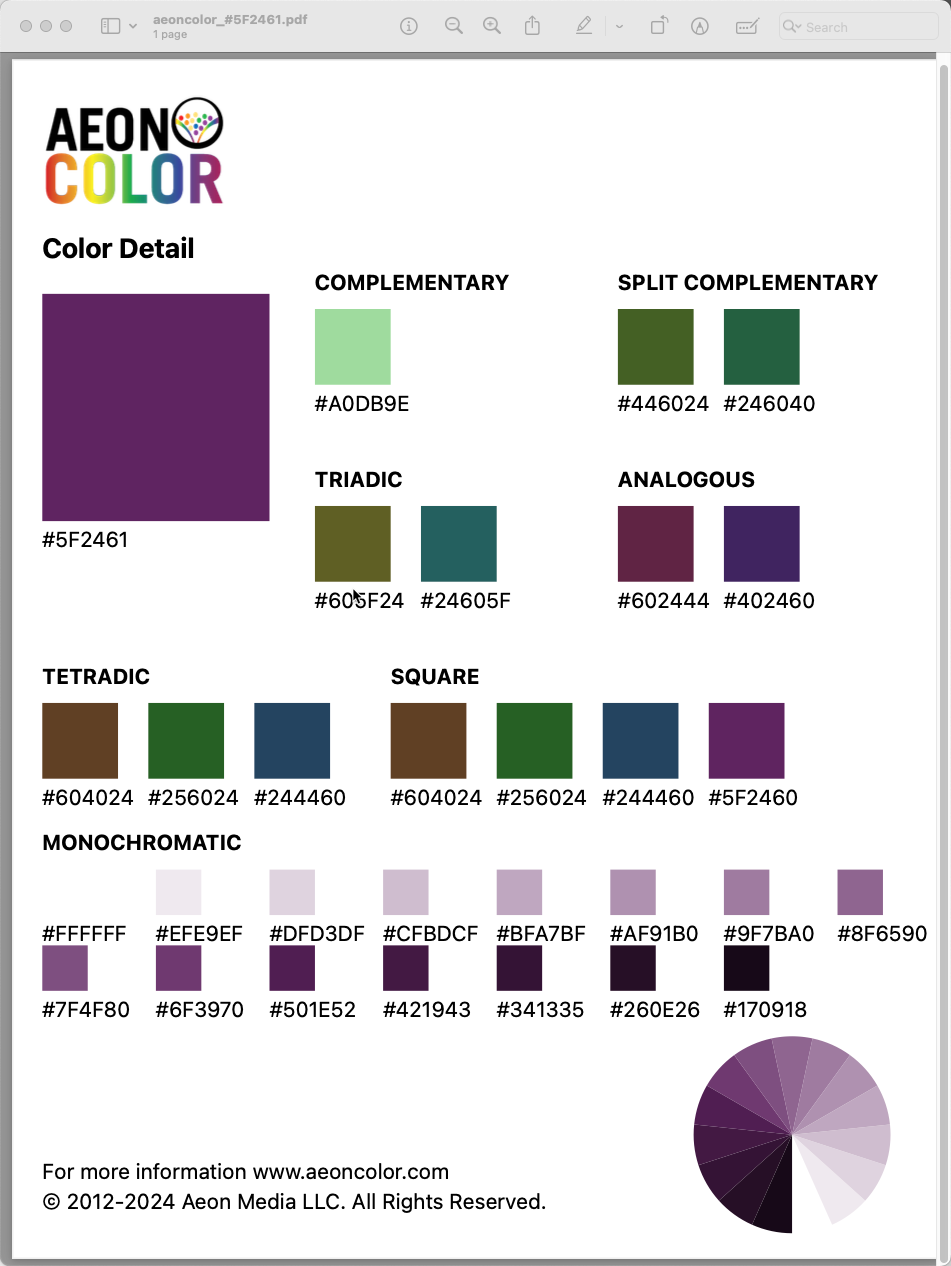
Color Extractions
Press Command + 1 or click on the Extract icon to open the Select section
Color Extractions is a tool that extracts the most common colors in an image, or folder of images, and provides the result of a backup png, a processed png with blur (if blur used), a text file with all the HEX colors in it so you can easily use them, and a png made of swatches from those hex colors for easy inclusion in graphic design apps.
Single Image
1. Extract the key details out of a single image by clicking on the words "single image"
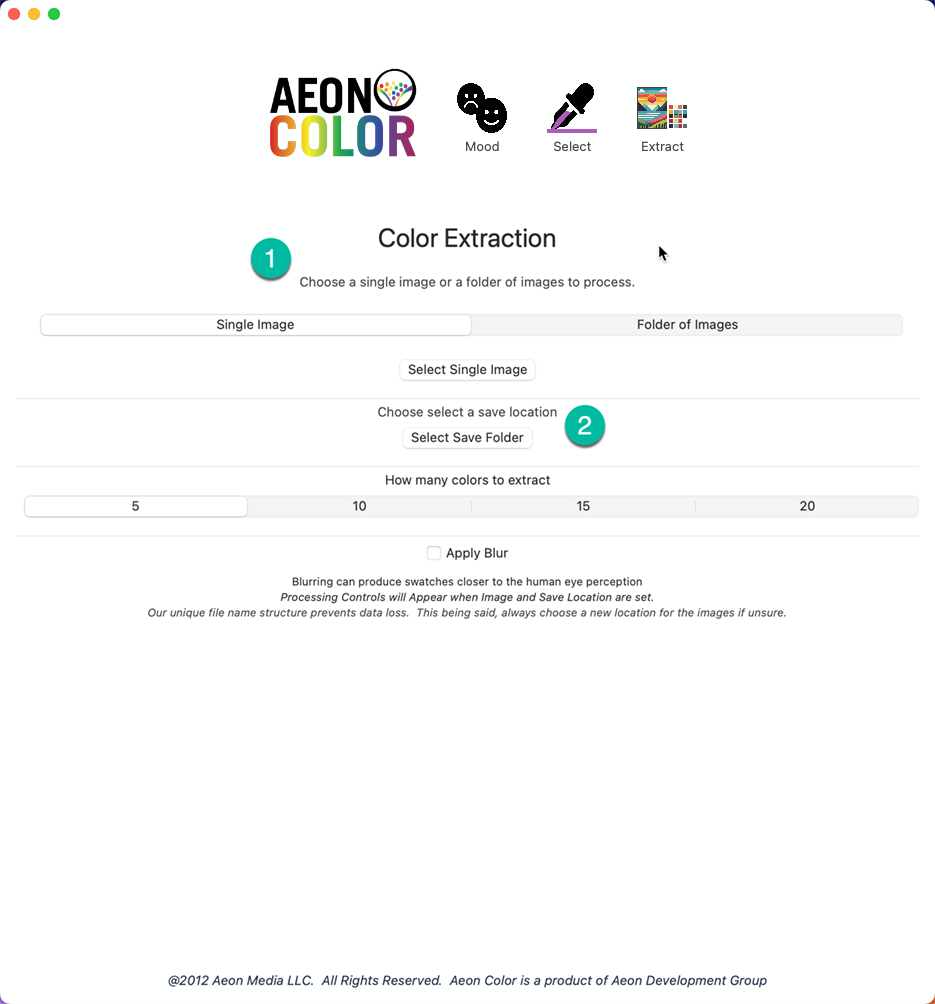
2. Choose image from your computer
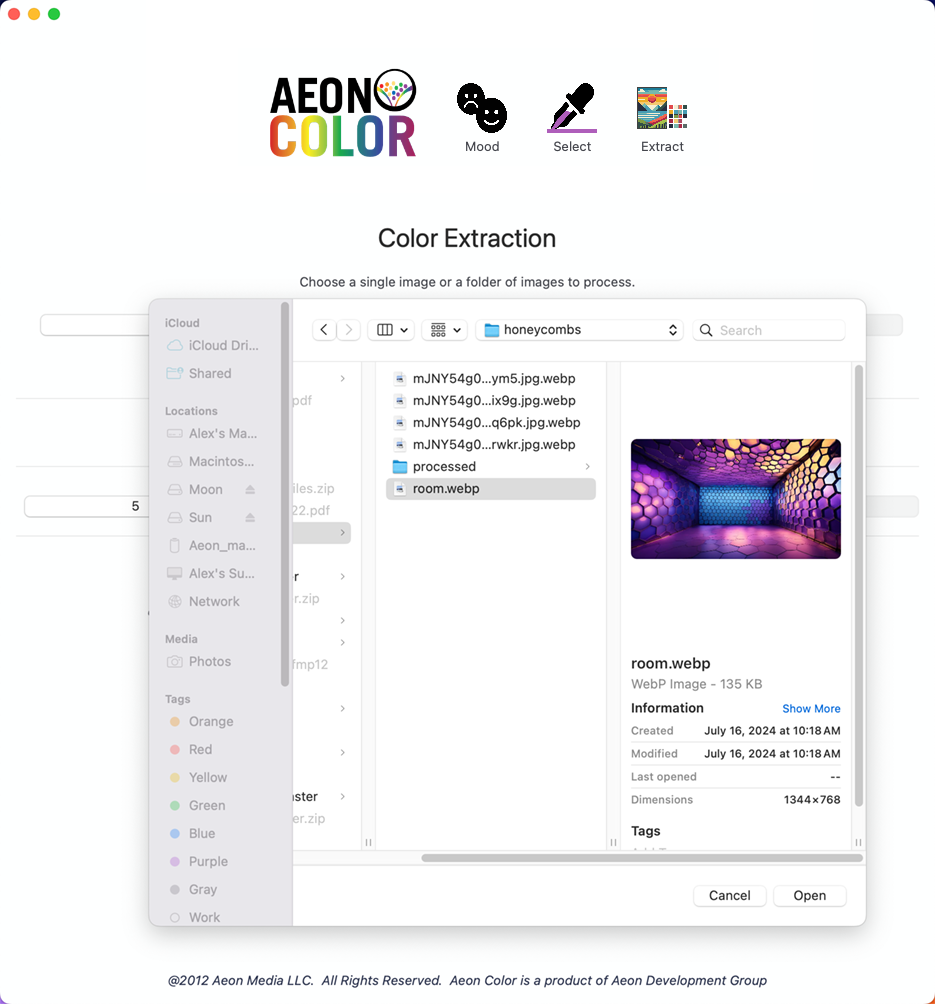
After the previous step you will see the chosen image name fill in, press the Select Save Folder
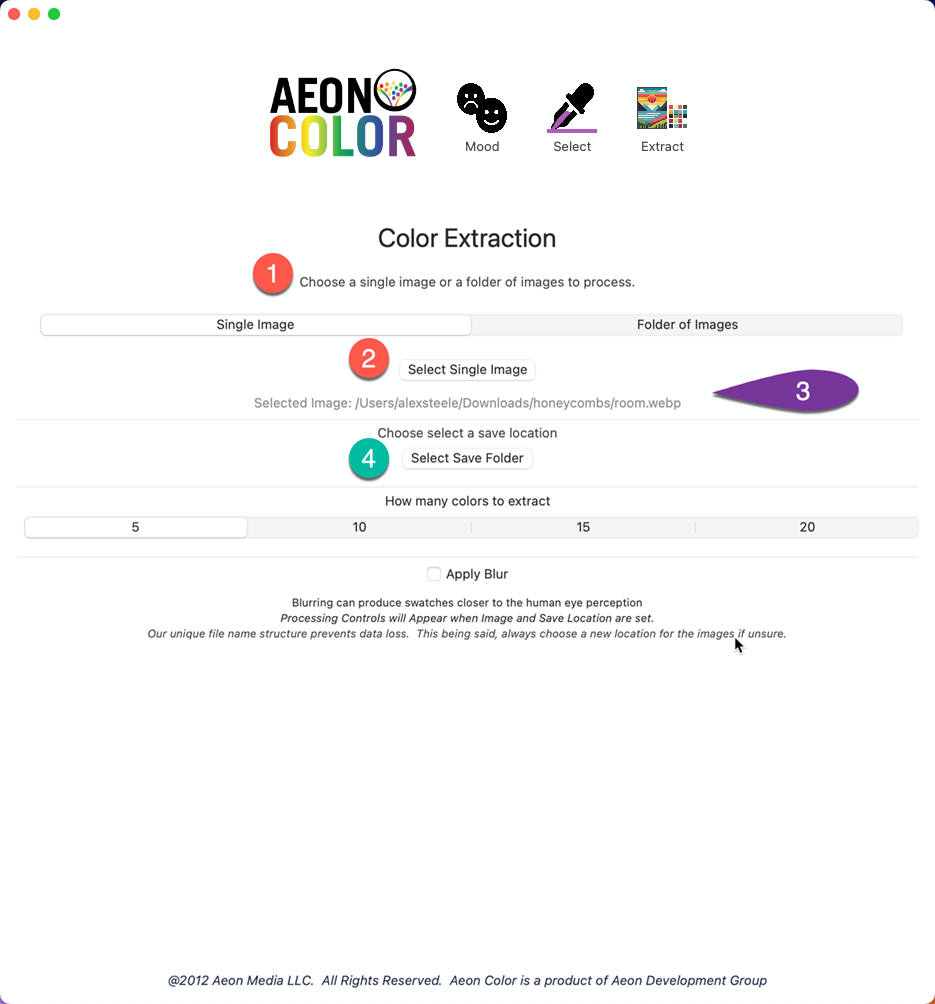
3. Choose save location from your computer
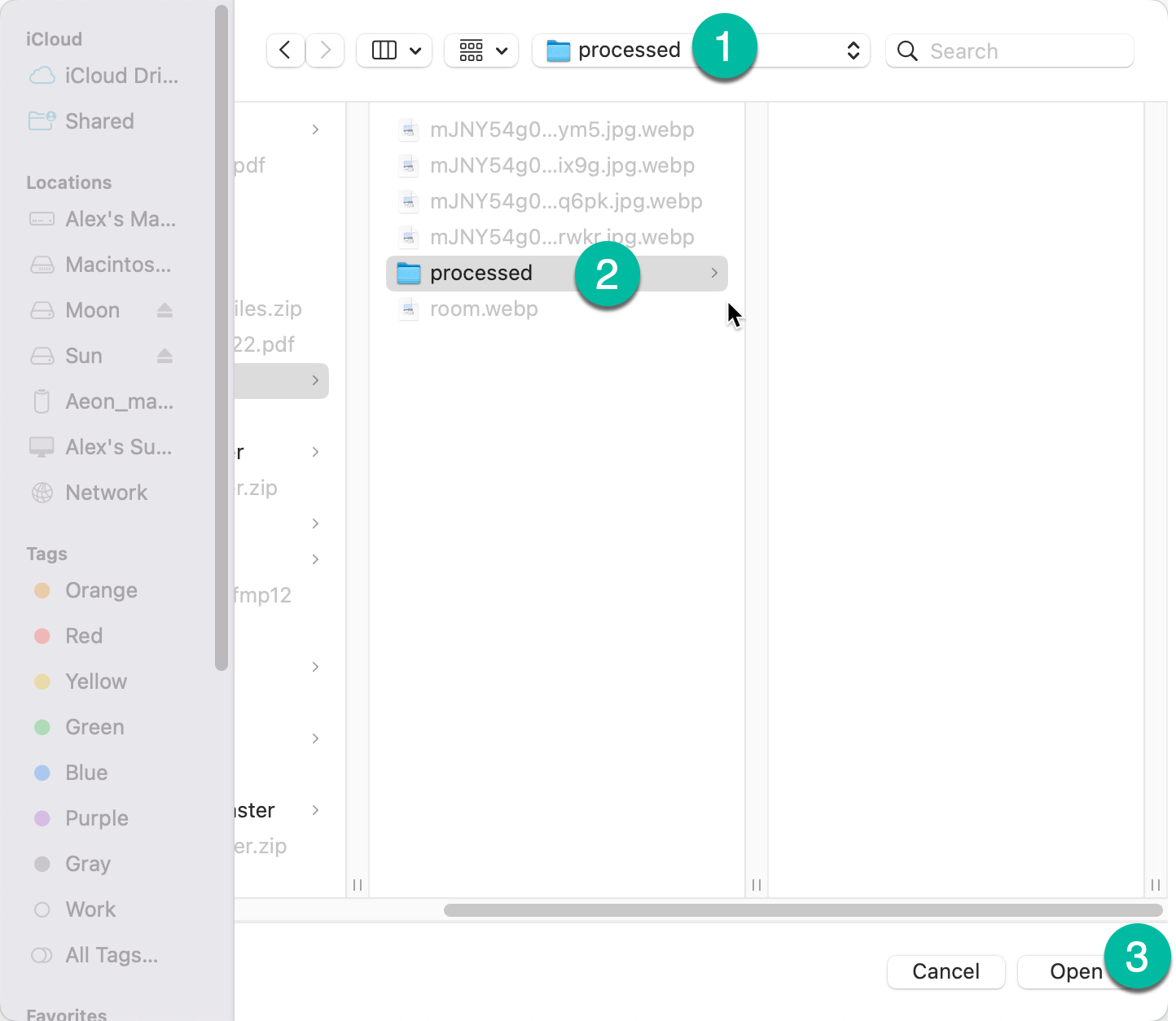
Immediately you see the dialog box prompting you for save location. Choose the destination and click OK. After the previous step you will see the chosen save location name fill in
Once you have both a source and destination, the process and save button will appear. Choose how many colors to extract, you can pick either 5, 10, 15, or 20. Blurring is optional and will appear as a later step. Aeon Color provides a dialog box upon completion
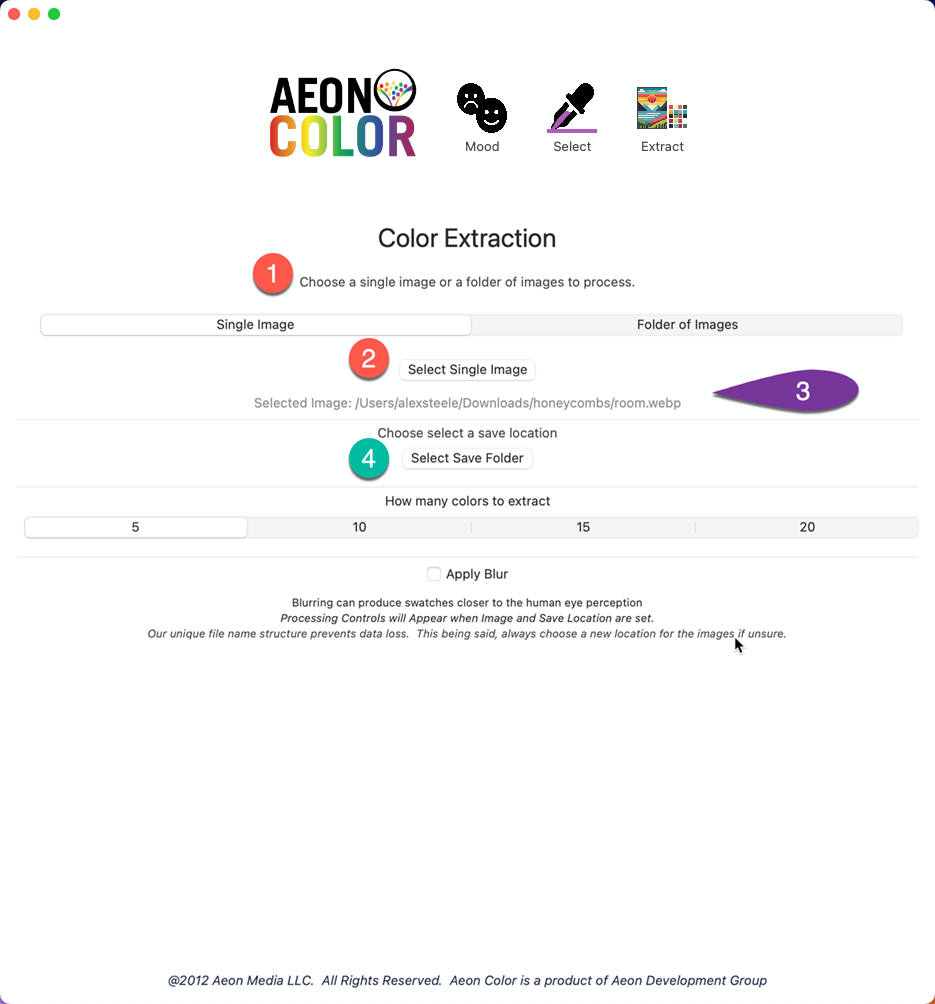
Aeon Color provides a dialog box upon completion
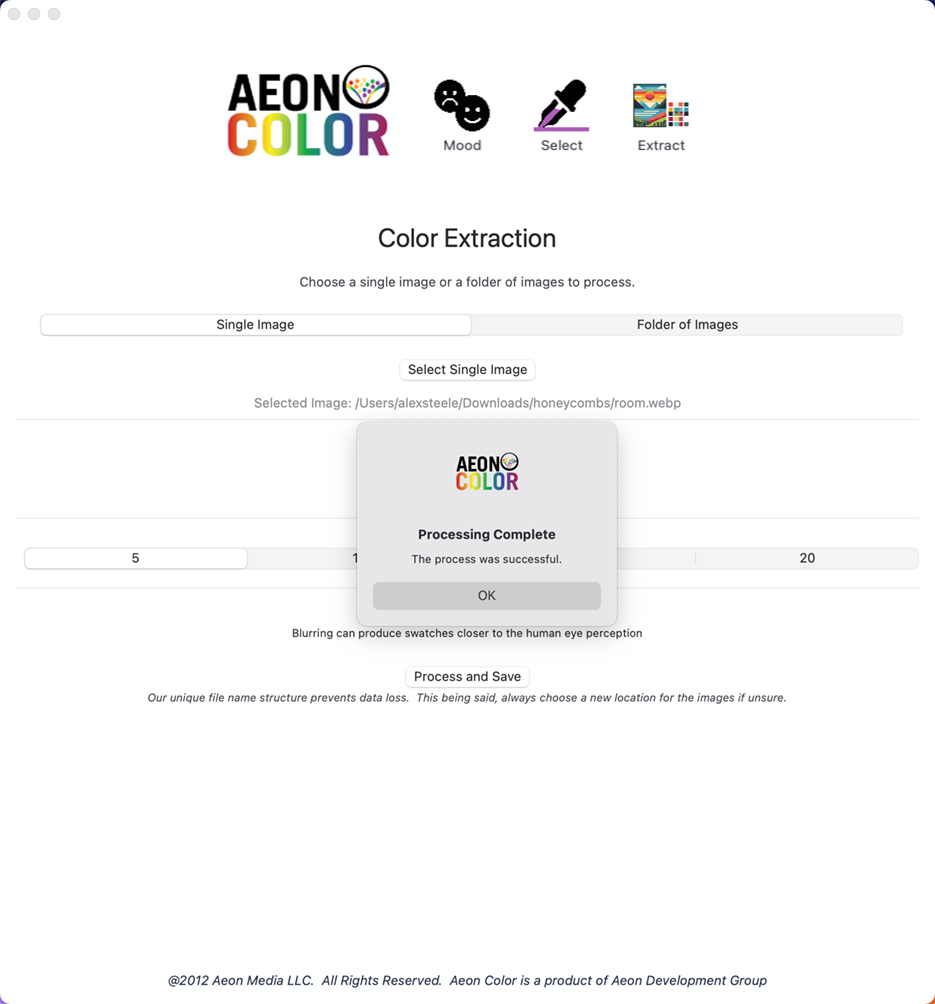
Your Results Appear in the Folder you saved. There are at least 4 files. With blurring, 5.
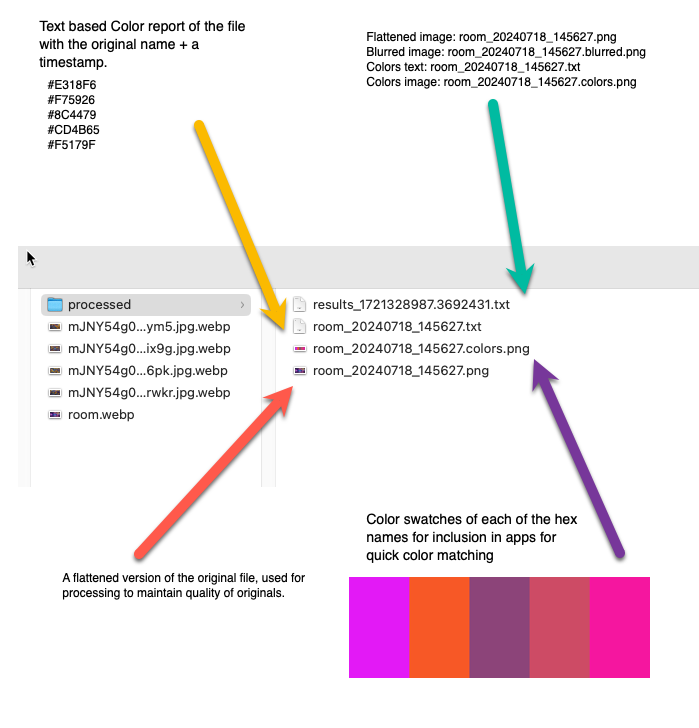
A results text file that acts as a report of all that happened in the process
A text file called originalname + timestamp + ,txt that contains all the colors of the process in hex values
A file called originalname + timestamp + .png is the backup before processing, and the one called originalname + timestamp + .colors.png is a swatch of all the colors you can open and and use to grab colors in most graphic design packages
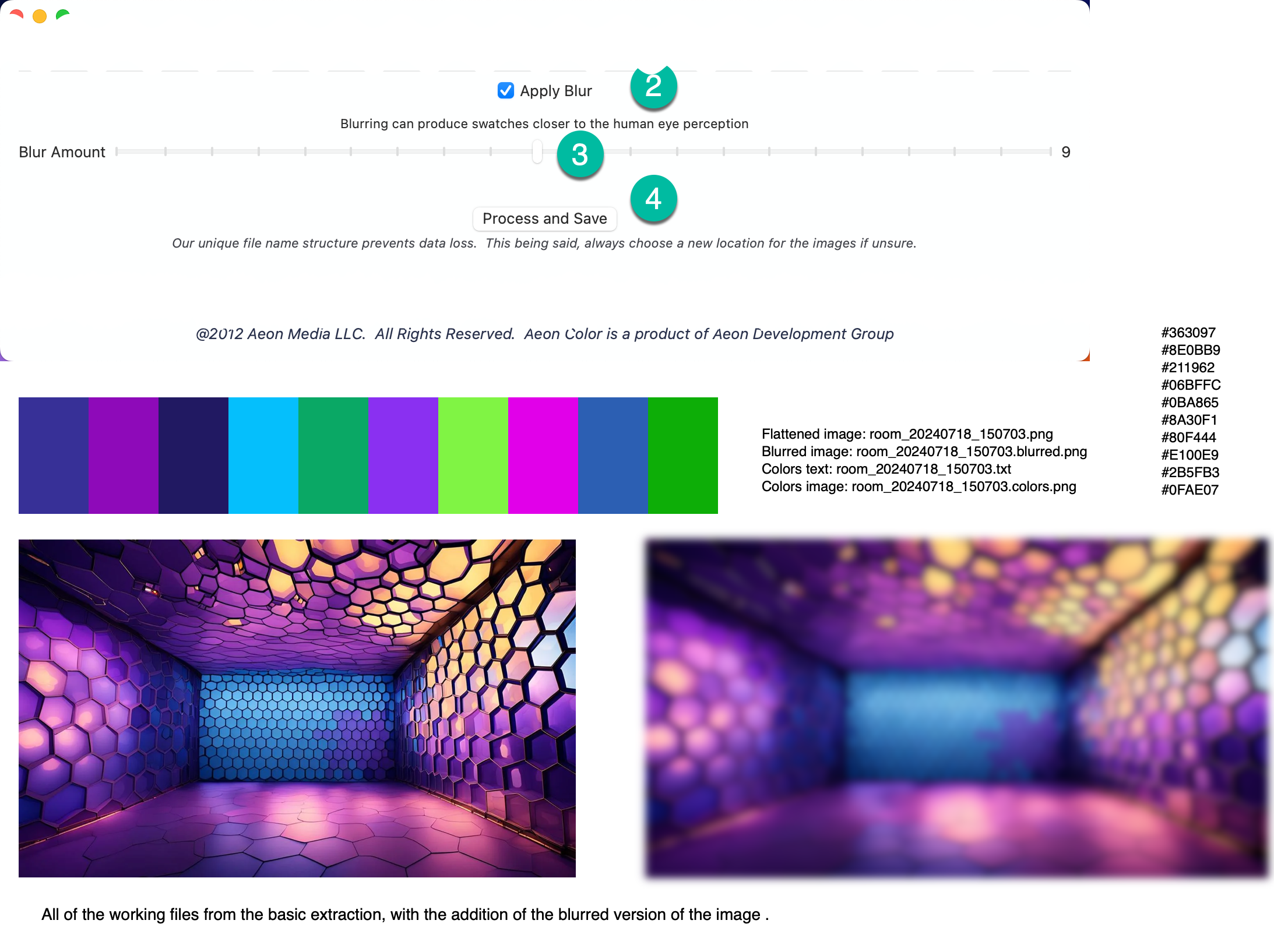
A file called originalname + timestamp + blurred.png optional result if you choose to apply a blur before processing
Blurred Image Option
Because blurring can help soften the effect, you may want to play with blur settings before applying the technique.
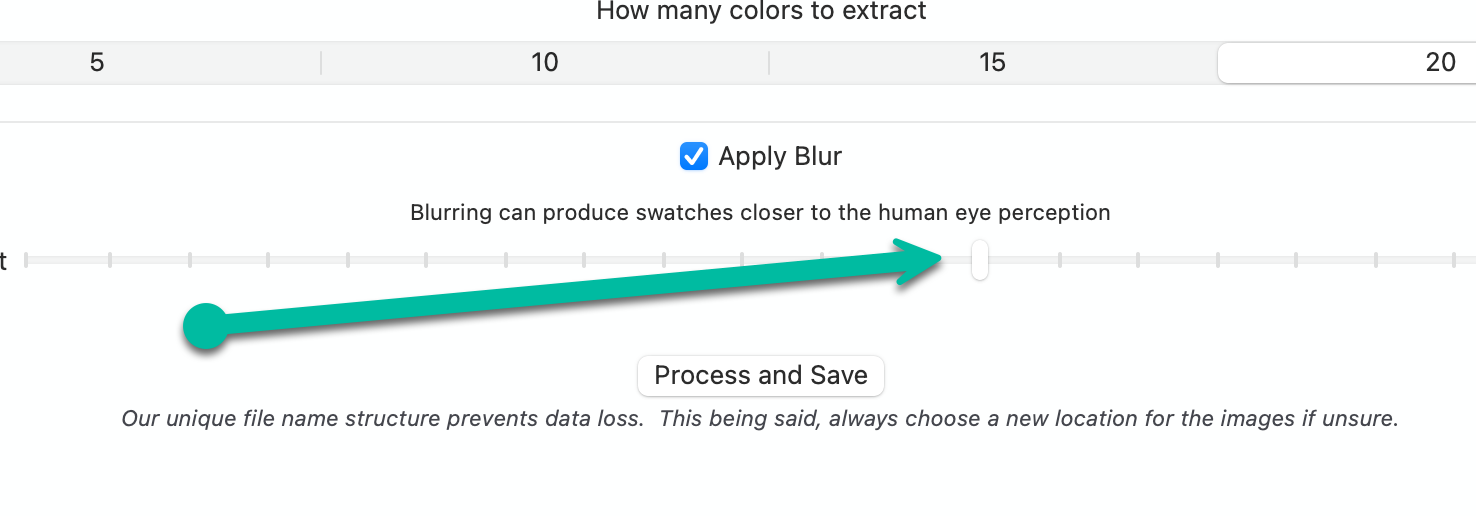
A Folder Of Images
When a folder of images is selected, the process is run on the entire contents of the folder.
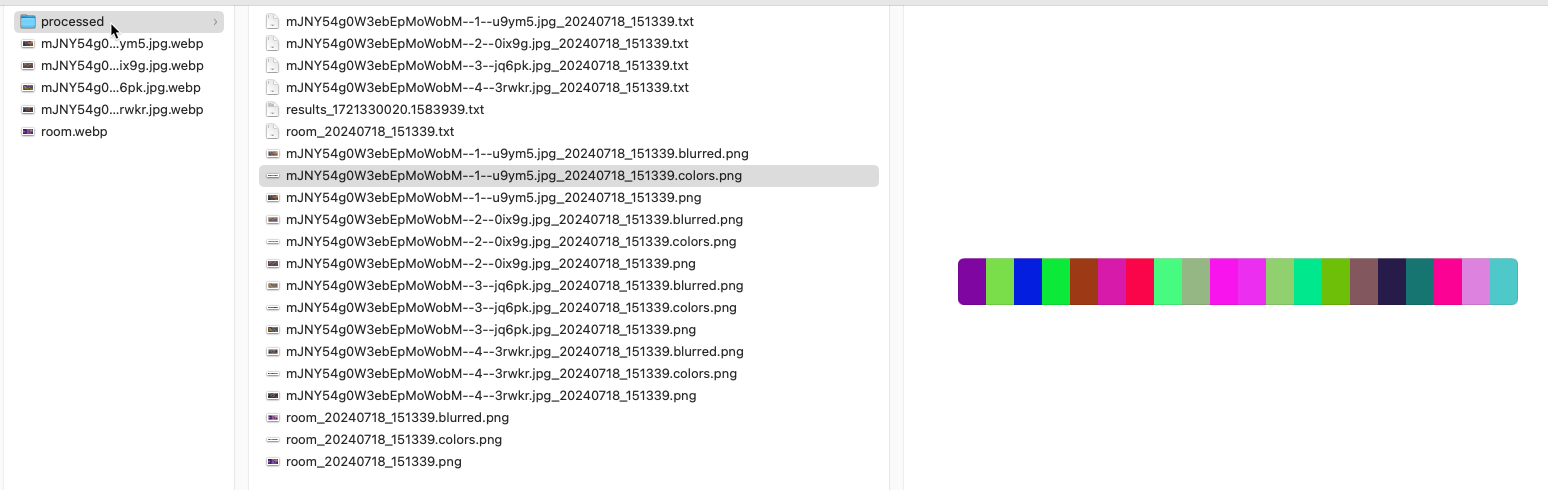
The Results Text File
The text file that is produced will show you the results of the extraction process, for instance: A record of the records created: Flattened image: room_20240718_151339.png Blurred image: room_20240718_151339.blurred.png Colors text: room_20240718_151339.txt Colors image: room_20240718_151339.colors.png
The Swatch PNG File
This swatch file can be opened and used as a tool for color matching in any app
